VirtualBox 安裝 Centos - VirtualBox install CentOS 之一
一、執行VirtualBox
如果沒有安裝
先修此篇:
二、執行VirtualBox
圖1 新增虛擬機器
三、輸入名稱及作業系統
本文輸入名稱:CentOS_Test
選擇類型:Linux
選擇版本:Red Hat(64bit)
圖2 輸入選擇->下一步
四、輸入記憶體大小
圖3 本文給 1024MB -> 下一步
註:依讀者的主OS的記憶體要夠大。
五、建立硬碟
圖4 立即建立虛擬硬碟 -> 建立
六、選擇硬碟檔案類型
圖5 預設為VDI(VirtualBox磁碟映像檔)
本文選擇VMDK(虛擬機器磁碟檔) -> 下一步
七、設定硬碟配置
圖6 如圖中說明
本文選擇 動態配置 -> 下一步
八、選擇檔案位置及大小
圖7 本文 預設 -> 建立
註:記得檔案位置
九、設定新的虛擬機器
圖8 點新的虛擬機器 -> 點設定值
十、 設定 一般
圖9 進階 -> 共用剪貼簿 及 拖放
預設為 停用 -> 調為 雙向
圖10 調為 雙向
十一、設定 系統
圖11 選處理器 -> 本文調2個處理器
註:這不調也可以
十二、設定存放裝置
圖12 -> 選擇光硬機
圖13 選擇ISO檔位置
圖14 選擇ISO檔 -> 本文使用 CentOS-6.7-x86_64-minimal.iso
註:如沒有此檔
參考:下載CentOS
本文是為了做文章,故載minimal版,如果可以載bin版的來玩玩。
圖15 載入ISO檔
十三、設定網路
圖16 介面卡 1 NAT -> 確定
十四、設定完成
圖17 啟動
十五、安裝CentOS
下一頁
使用 VirtualBox 安裝 CentOS - VirtualBox install CentOS 之二
其它文章
- 首頁
- JAVA教學目錄
- JSP教學目錄
- Apache教學目錄
- Google App Engine教學目錄
- JBoss教學目錄
- Android教學目錄
- Grails教學目錄
- SSH教學目錄
- Window教學目錄
- Linux教學目錄
- PHP教學目錄
- C教學/C++教學目錄
- jQuery教學目錄
- HTML5教學/CSS3教學目錄
- JavaScript教學目錄
- MySQL教學目錄
- Oracle教學目錄
- SQL Server教學/PostgreSQL教學/其它資料庫教學目錄
- Eclipse教學及開發相關工具教學目錄
- 程式開發基本資訊目錄
- 其它技術教學目錄
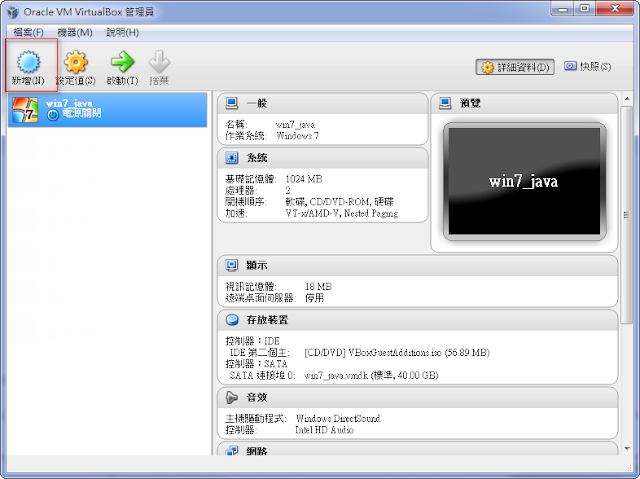

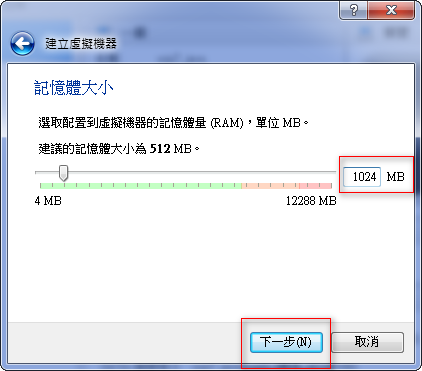
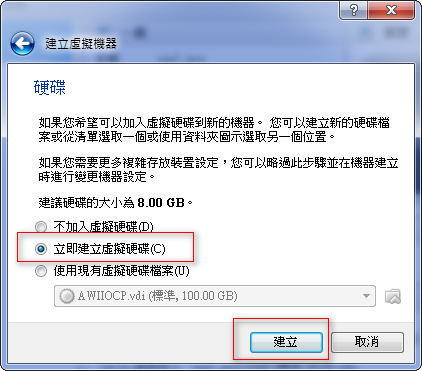
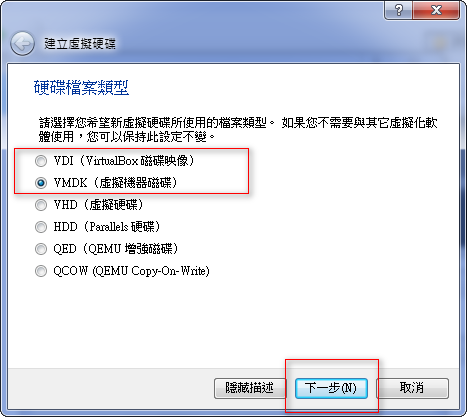
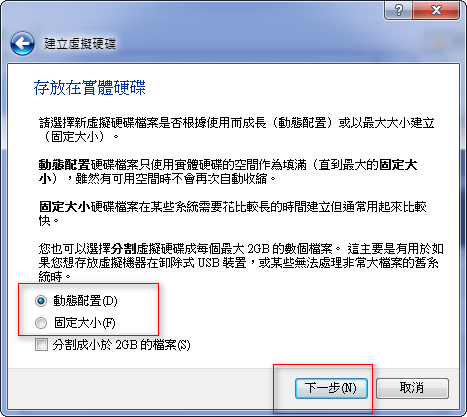

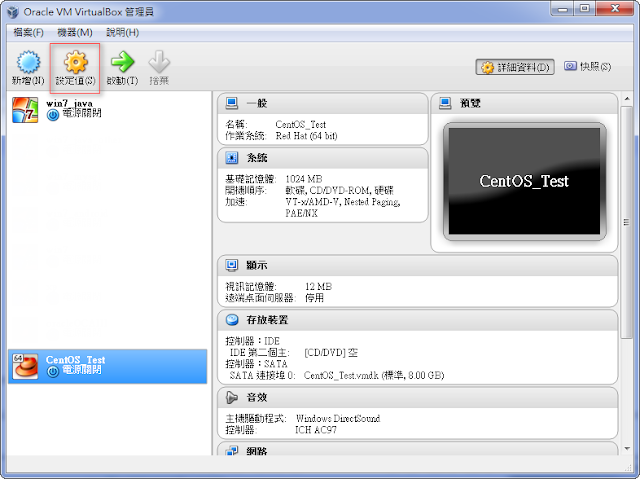


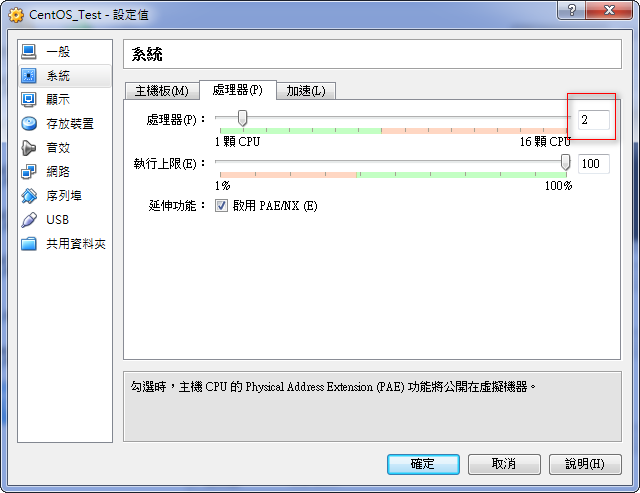
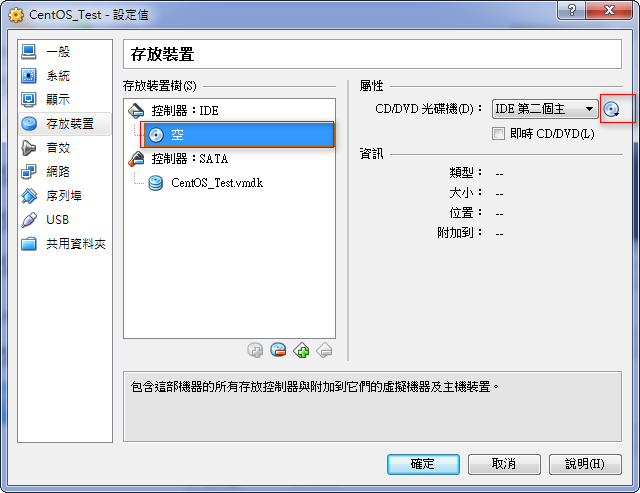
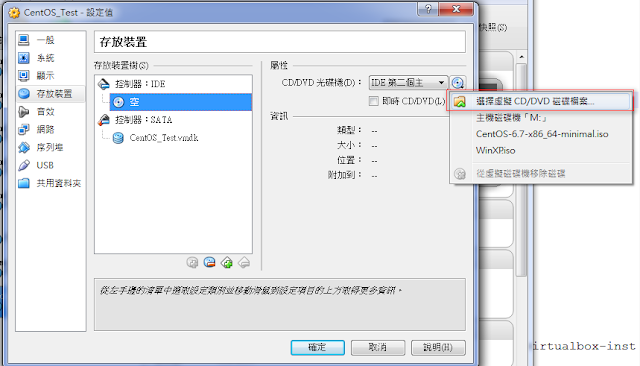
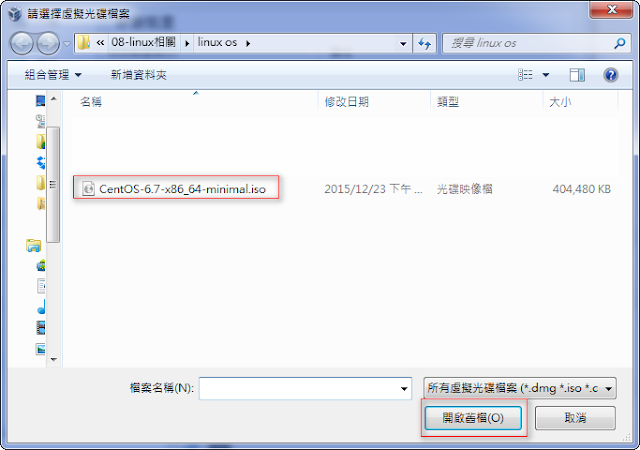
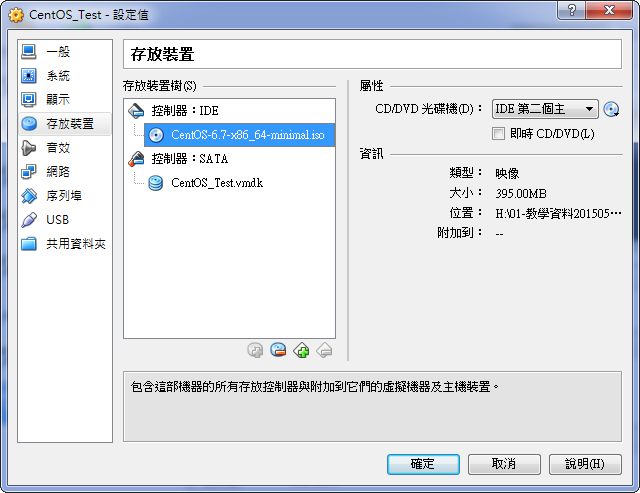

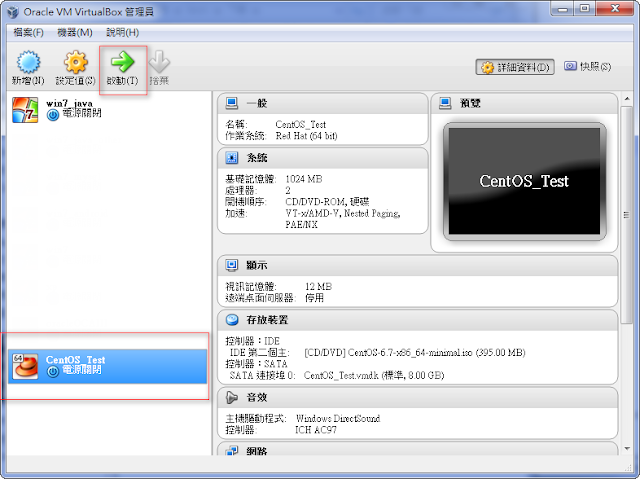


 留言列表
留言列表


