上一頁
VirtualBox 安裝 Centos - VirtualBox install CentOS 之一
十五、安裝CentOS
圖18 點選
Install or upgrade an existing system
安裝或升級現存系統
圖19 執行載入安裝介面
圖20 媒體檢查介面 -> Skip 跳過
本文不檢查了,跳過
十六、進入安裝OS設定介面
圖21 安裝OS設定介面開始頁 -> Next
十七、選擇語系
圖22 本文選擇中文正體 -> Next
註:這裡讀者可以選擇自已想要的語系
十八、選擇鍵盤
圖23 本文選擇 美式英文 -> Next
十九、安裝要包含哪些類型的裝置
圖24 本文選擇 基本儲存裝置
二十、儲存裝置
圖25 選擇 放棄資料 -> Next
註: 因為這裡使用虛擬機器,儲存硬碟也是虛擬的。故清除虛擬硬碟的內容。
二十一、電腦命名
圖26 本文主機名稱:centos.test -> Next
二十二、選擇時區
圖26 本文選擇 台北 -> Next
二十三、設定root帳號密碼
圖27 輸入密碼 -> Next
註:記得密碼
二十四、安裝類型
圖28 本文選擇 使用所有空間 -> Next
二十五、 安裝中
圖29
二十六、安裝成功
圖30 重新開機
二十七、重新啟動中
圖31
二十八、登入
圖32
二十九、使用root登入
圖33 登入成功
三十、查看資料夾
圖34 這就可以開始玩linux os 了喔
三十一、不玩了,就關機吧
圖35 指令 poweroff
三十二、關機中
圖36
結束~~
其它文章

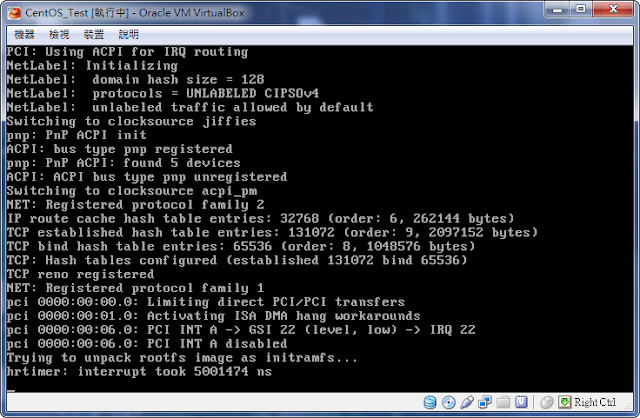

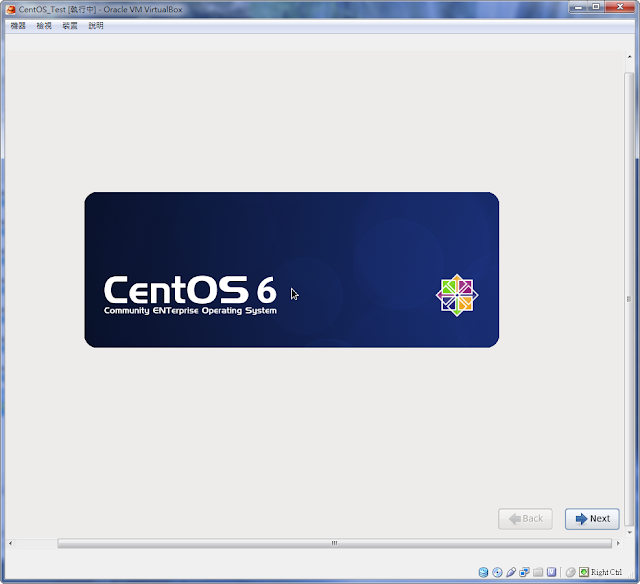
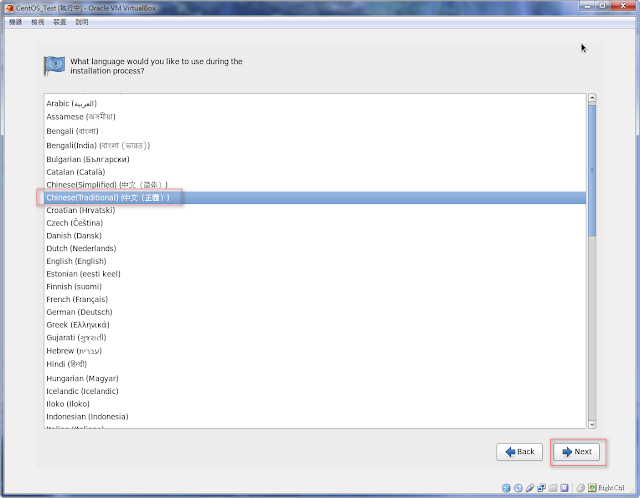


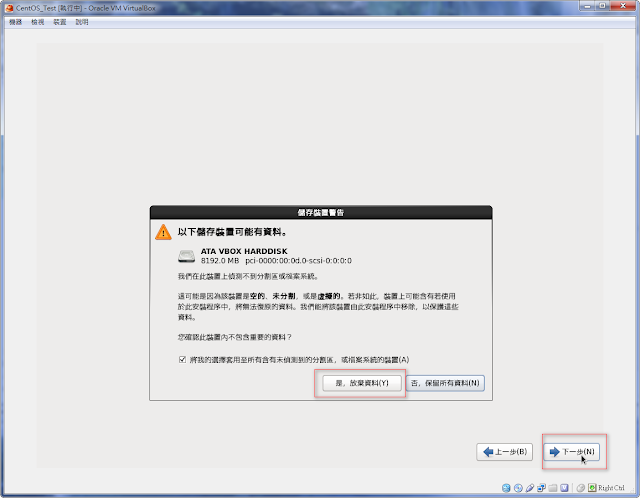

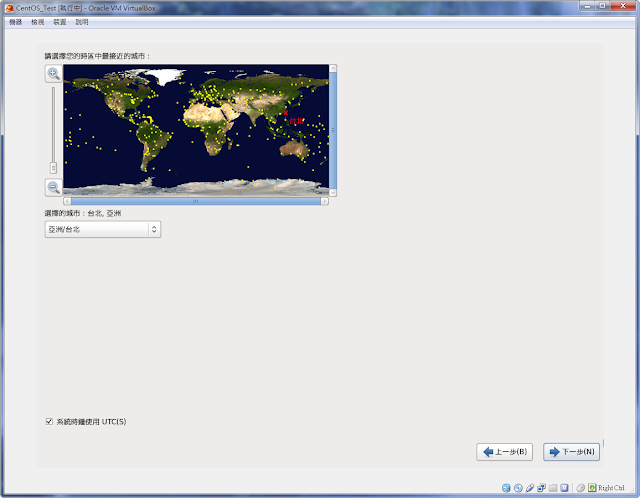
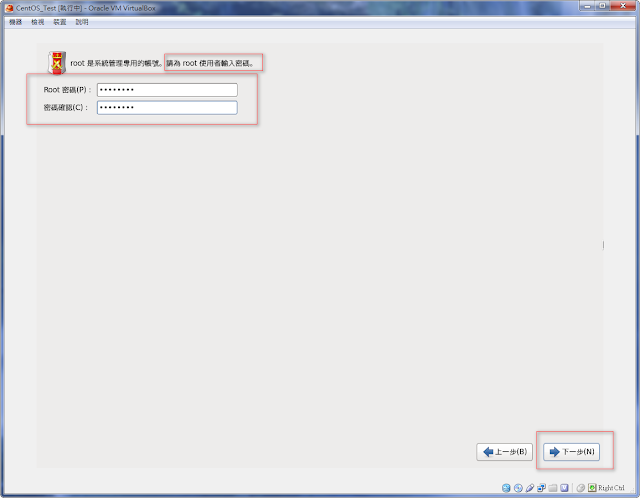
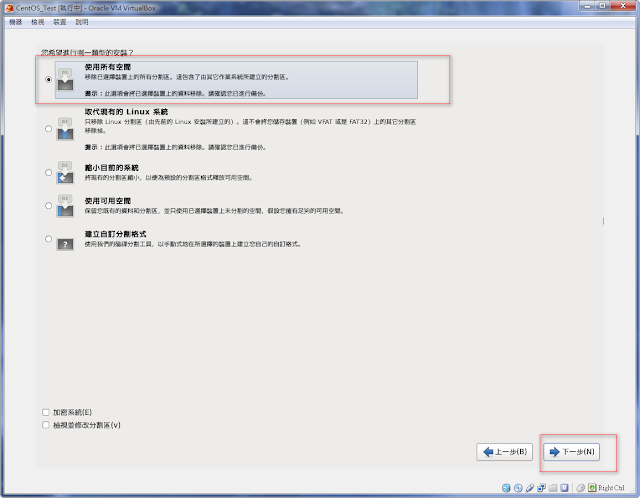



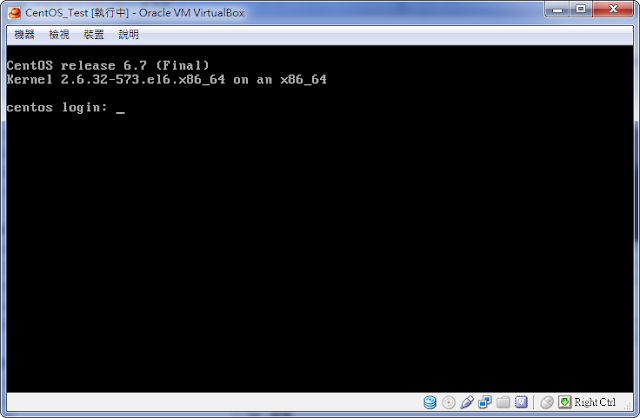

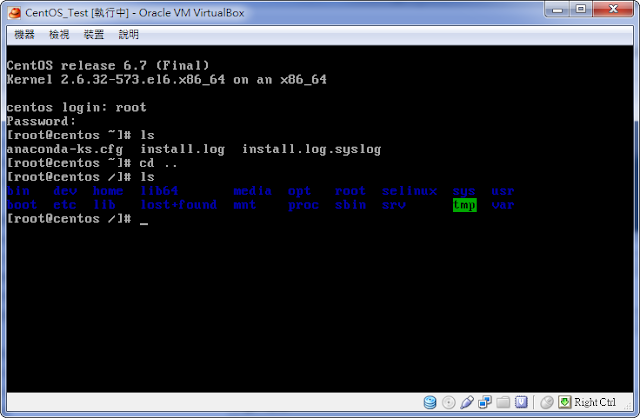
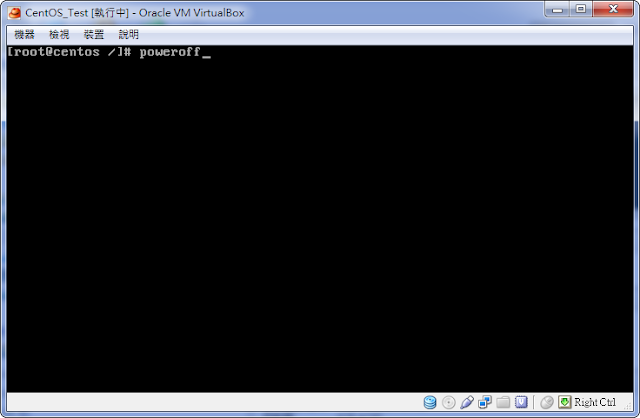



 留言列表
留言列表


